Você pode acessar praticamente qualquer site usando o Google Chrome. Só que, em algumas situações, você pode querer bloquear sites para que eles nunca sejam acessados no seu computador.
Pode ser que você queira minimizar as distrações ou que o seu objetivo seja habilitar o controle parental para proteger suas crianças de conteúdo indesejado. De qualquer modo, nós vamos ajudar você.
Neste artigo, vamos mostrar como bloquear sites no Google Chrome de quatro maneiras diferentes. Além disso, iremos explicar porque você pode precisar bloquear sites em primeiro lugar.
1. Edite o Arquivo hosts
Uma maneira de bloquear sites no Windows é acessando e editando o arquivo hosts.
Trata-se de um arquivo de texto local no seu sistema operacional que contém nomes de domínios e os seus respectivos endereços de IP. Você pode usá-lo como uma maneira de bloquear sites ao redirecionar os seus domínios de volta para o seu computador.
Contanto que você esteja na conta de administrador, é possível editar o arquivos hosts para bloquear certos sites.
Antes de começar, faça uma cópia do seu arquivo hosts para ter um backup em caso de erro.
Assim que tiver uma cópia, siga os passos abaixo:
- Encontre o seu arquivo hosts ao acessar C:WindowsSystem32driversetᴄ
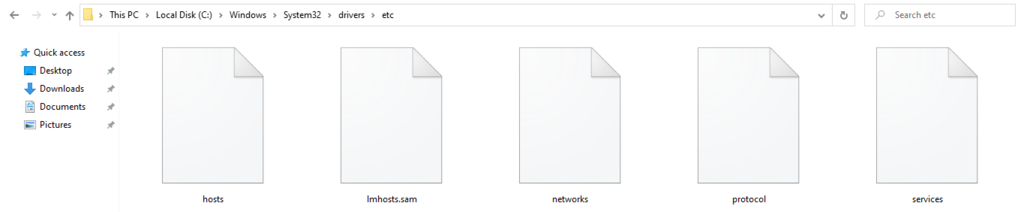
- Abra o arquivo com o Bloco de Notas, o Nano, ou qualquer outro editor de texto.
- Na parte inferior do arquivo, embaixo do último #, adicione novas linhas e digite o endereço IP do seu host local 127.0.0.1 com o domínio do site que você quer bloquear.
- Vá para Arquivo -> Salvar ou pressione CTRL + S para salvar. Contudo, não salve o arquivo como .txt porque daí ele não irá funcionar.
- Abra o Chrome e digite o nome o domínio que você bloqueou para ver se funcionou.
- Sempre que quiser bloquear um site, repita o processo e adicione novas linhas.
Caso o seu computador o impeça de fazer essa mudança, é possível mudar as permissões de arquivos.
Para alterar as permissões do seu arquivo hosts no Windows, siga estes passos:
- Clique com o botão direito no seu arquivo hosts.
- Um menu suspenso vai aparecer. Nele, clique em Propriedades -> Segurança.
- Clique na opção Editar com o ícone de segurança para alterar as permissões do arquivo.
- Na janela de pop-up que vai aparecer, marque a caixa Control Total embaixo de Permitir.
- Clique em Aplicar, e agora você deverá ter acesso para editar o arquivo hosts.
Se você usa o macOS, o processo para bloquear sites no Chrome usando o arquivo hosts é similar.
Para mais informações, siga os passos abaixo:
- Abra Utilitários -> Terminal.
- No comando do Terminal, digite sudo nano/etᴄ/hosts. O seu arquivo hosts será aberto numa nano box.
- Insira a senha de administrador para abrir o seu arquivos hosts. Ele deve consistir em diversas linhas, similar à versão do Windows.
- No final da última linha, digite o endereço de IP localhost 127.0.0.1 e após pressionar Tab para inserir um espaço, digite o endereço do site que você quer bloquear.
- Repita o processo se quiser adicionar mais sites.
- Para salvar, pressione CTRL + X.
- Saia do arquivo hosts ao pressionar CTRL + X.
- Para evitar quaisquer conflitos, limpe o seu cache ao digitar sudo dscacheutil – flushcache e pressione Enter assim que tiver terminado.
- Abra o navegador para testar o resultado.
Bloquear sites através do seu arquivo hosts também irá bloqueá-los em outros navegadores e aplicativos. Sendo assim, você não precisa bloqueá-los um a um manualmente em seu computador.
2. Use uma Extensão do Chrome
O segundo método é bloquear um site usando uma extensão do Chrome. Este método funciona tanto para usuários do Windows quanto do Mac.
Recomendamos usar o BlockSite — uma das extensões mais populares de bloqueio de sites, com mais de três milhões de downloads.
Para baixar o BlockSite e adicioná-lo ao seu navegador Chrome, siga estes passos:
- Acesse a loja virtual do Chrome no seu navegador da Google.
- Digite “blocksite” na barra de pesquisa e pressione enter.
- Clique no resultado com o ícone de escudo vermelho do BlockSite e então escolha Adicionar ao Chrome.
- Quando a janela de pop-up aparecer, clique em Usar no Chrome para baixá-la
Quando o download estiver completo, o BlockSite será adicionado para a sua lista de extensões.
Para começar a bloquear múltiplos sites com a extensão, siga estes passos:
- Acesse as configurações do BlockSites ao clicar em Extensões (ícone de quebra-cabeça) -> BlockSite -> Mais Ações -> BlockSite: Block Websites & Stay Focused
- Digite o site que você quer bloquear na barra com o rótulo Block Sites (Bloquear Sites) e pressione Enter.
- Se você quiser evitar o acesso aos sites da sua lista mesmo no modo anônimo, procure pelo ícone de engrenagem e acesse Settings -> Enable in Incognito Mode (Configurações -> Habilitar no Modo Anônimo).
- Os sites que você inseriu deverão estar bloqueados tanto no modo padrão quando no modo anônimo. Agora, sempre que os usuários tentarem acessá-los através do seu navegador, eles verão páginas do BlockSite, como no exemplo abaixo:
Outro modo de bloquear sites é fixando a extensão BlockSite na barra de ferramentas do Chrome. Você então pode visitar o site que quer bloquear e clicar no ícone do “escudo vermelho” no canto superior direito da sua tela. Clique em Block this site (Bloquear este site) na janela pop-up que aparecer.
Se você não quiser bloquear totalmente os sites no seu computador, o BlockSite oferece uma opção de proteção por senha. Isso vai fazer com que a extensão peça um código toda vez que um usuário acessar qualquer site da sua lista de bloqueio.
Para fazer isso na sua extensão BlockSite, siga as instruções abaixo:
- Acesse o recurso Password Protection (Proteção por Senha) ao clicar no ícone do cadeado.
- Marque as caixas que você desejar em Password Protection Preferences (Preferências de Proteção por Senha).
- Crie uma conta inserindo o seu endereço de email e senha. Clique em Salvar.
- Verifique sua conta.
- Agora, quando alguém tentar acessar um site bloqueado, será solicitado que eles digitem a senha.
Além disso, o BlockSite oferece os seguintes recursos no Chrome:
- Modo de Foco – bloqueie sites temporariamente ao definir um timer. Você também pode determinar intervalos entre os modos de foco para navegar sem quaisquer restrições sempre que quiser dar uma pausa.
- Bloqueio por Palavras – assim que for ativado na página de Configuração, insira uma palavra ou frase para ela ser automaticamente bloqueada se o BlockSite detectá-la no domínio ou na URL do site.
- Categorias – bloqueie muitos sites do mesmo tipo como conteúdo adulto, social, notícias, esportes ou apostas.
O BlockSite é uma extensão freemium. Com o plano gratuito, você pode bloquear seis sites e apenas uma categoria. Contudo, se quiser bloquear um número ilimitado de sites e suas categorias, recomendamos fazer upgrade para uma conta premium.
3. No iOS e no Android
O BlockSite também está disponível como um aplicativo que bloqueia sites ou apps nos seus dispositivos móveis. Essa pode ser uma opção conveniente, já que você deve estar familiarizado com a extensão do Chrome.
Para bloquear sites no seu celular Android, siga o guia abaixo:
- Acesse a Google Play Store no seu dispositivo móvel e busque pelo aplicativo do BlockSite. Clique em Instalar.
- Habilite do BlockSite nas configurações do seu dispositivo e abra o aplicativo.
- Encontre o ícone verde de adição para bloquear sites ou apps.
- Insira o nome do domínio ou a URL completa do site que você quer bloquear. Se é um aplicativo, digite o nome do aplicativo para adicioná-lo à sua lista de bloqueio.
- Toque na caixa de seleção do aplicativo para confirmar.
- Abra o seu navegador ou aplicativo para ver o resultado.
Para bloquear um site ou aplicativo com o BlockSite usando um celular iOS, siga os mesmos passos acima — só que acesse a Apple App Store. Você vai encontrar o aplicativo do BlockSite para iOS pronto para ser instalado.
4. Use os Controles Parentais Incorporados
Você também pode bloquear sites usando as funcionalidades de controle parental incorporadas em muitos dispositivos. Esse é um ótimo recurso, especialmente se você quer gerenciar o conteúdo a que as suas crianças têm acesso.
Vamos explicar como configurar os controles parentais no Windows 10 e no Google Chrome. O Mac também tem um controle parental incorporado, que se chama Tempo de Uso. Contudo, ele não bloqueia sites no Chrome.
Se você quer bloquear sites no Windows 10, siga estes passos:
- No menu do Windows, encontre Configurações -> Contas para criar uma conta infantil.
- Clique em Família e outros usuários -> Adicionar um membro da família -> Criar um endereço de email para uma criança.
- Acesse a sua conta da Microsoft.
- Vá para a conta da criança e clique em Visão geral -> Filtros de conteúdo.
- Na barra Sites bloqueados, insira a URL ou o nome de domínio do site que você quer bloquear.
- Assim que tiver feito isso, clique no ícone de adição para adicionar o site à sua lista de bloqueio. Repita o processo para adicionar mais sites.
- Confira o resultado ao trocar para a conta da sua criança e checar se o site está bloqueado.
Para usuários do Windows ou do Mac, é possível usar os controles parentais do Google Chrome para monitorar as atividades da sua criança e esconder um site que não seja seguro.
Uma maneira de fazer isso é ativar o SafeSearch na conta do Google do seu computador ao acessar as Configurações de pesquisa. Marque a caixa Ativar o SafeSearch e role para baixo até o fim da página para clicar em Salvar.
Assim que for ativado, qualquer conteúdo explícito deverá ser escondido da sua criança.
Outra maneira de fazer isso é usar o aplicativo Google Family Link, que está disponível tanto para dispositivos Android quanto para iOS.
Alguns recursos podem não funcionar se você usar o app do Google Family Link num dispositivo iOS.
Para bloquear um site usando o Google Family Link siga as instruções abaixo:
- Baixe o aplicativo na Google Play Store e configure uma conta para a sua família.
- Acesse a conta da sua criança.
- Vá até Gerenciar Configurações -> Filtros no Google Chrome -> Gerenciar Sites -> Bloqueados.
- Toque no ícone Adicionar exceção.
- Digite o site ou o domínio que você quer bloquear.
- Salve e veja se o site está bloqueado.
Por Que Você Precisa Bloquear Sites?
Existem alguns motivos que podem fazer com que você precise bloquear um site:
- Filtro de Conteúdo – se você tem filhos, pode querer bloquear certos sites para evitar que eles os acessem. Isso também pode fazer com que as crianças fiquem focadas apenas em sites adequados para sua idade.
- Sites maliciosos – vírus de computador são prejudiciais para o seu dispositivo e podem até mesmo burlar o seu antivírus. Então se você sabe que um site está espalhando malware, bloqueie-o imediatamente.
- Modo de Trabalho – bloquear sites também pode ajudar a aumentar a produtividade. As pessoas podem focar melhor no trabalho quando têm menos distrações no seu computador ou celular.
Conclusão
Existem muitos sites que são úteis, mas você pode se encontrar numa situação onde bloquear uma página pode ser uma boa ideia.
Neste artigo, nós discutimos quatro métodos para fazer isso:
- Editar o arquivo hosts manualmente. Esta é uma maneira de bloquear um site de modo manual.
- Usando uma extensão do Chrome. Faça isso ao baixar a extensão BlockSite para o Chrome.
- Se você está usando iOS e Android. Baixe o app BlockSite para Android e iOS.
- Usando controles parentais incorporados. Defina os controles parentais do Windows 10 usando sua conta da Microsoft, ative o SafeSearch ou use o Google Family Link.
Existem muitos motivos para bloquear um site. Seja para proteger uma criança de conteúdos prejudiciais, para evitar sites maliciosos ou simplesmente para focar melhor no seu trabalho.
Tente o seu método preferido e navegue de maneira segura. Não hesite em deixar um feedback se você tiver algum comentário ou pergunta sobre este conteúdo!
Confira nossos planos de hospedagem de Sites, planos de hospedagem para WordPress, planos Econômicos. Planos de Email Profissional e Servidores VPS. Tenha um atendimento personalizado entrando em Contato pelo Site ou pelo WhatsApp. Se você é um revendedor, confira nossos planos de revenda.