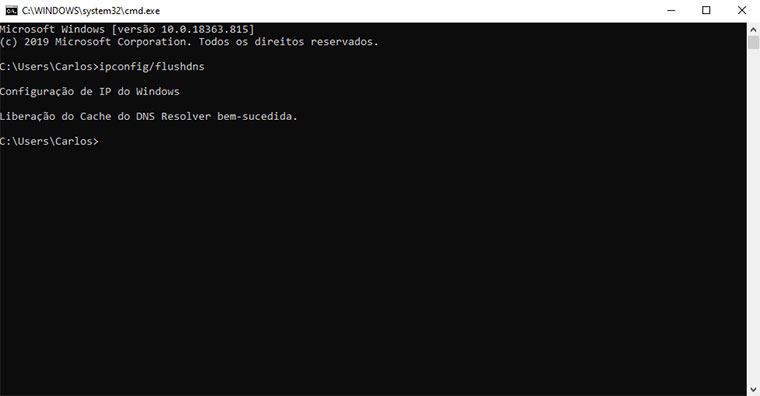
7min de leitura
Você chega em casa depois de um longo dia de trabalho e só quer relaxar um pouco e navegar na internet. Mas o seu site favorito não carrega de jeito nenhum, e ao invés disso insiste em mostrar o erro “Servidor DNS Não Está Respondendo”.
Esse é um dos erros mais comuns encontrados na internet, e a sua solução é mais fácil do que parece. É por isso que, no artigo de hoje, vamos ensinar você a corrigir esse problema e explicar porque ele acontece.
Passo a Passo para Resolver o Erro “Servidor DNS Não Está Respondendo”
Há diversos fatores que podem levá-lo a encontrar a mensagem “Servidor DNS Não está respondendo”, e nós vamos explicar mais sobre eles nas próximas seções.
Mas é importante que você saiba disso porque, dependendo de qual for a causa, a solução será um pouco diferente.
Nós reunimos 10 métodos diferentes para consertar esse problema, e estamos confiantes de que um deles vai salvar a sua noite – e você poderá voltar a navegar por todas as incríveis postagens do Instagram.
Reinicie o Roteador e seus Equipamentos
O ato de reiniciar o roteador pode ser a solução para uma série de problemas, e com os erros de DNS não é diferente. Ao tirar o seu aparelho da tomada e ligá-lo de novo, o cache dele será limpo e possivelmente seu problema será resolvido.
Espere ao menos um minuto antes de ligá-lo novamente, para garantir que não esteja passando nenhuma energia por ele.
Assim que o seu computador estiver conectado à internet novamente, verifique se o erro persiste. Reiniciar o seu PC também pode ajudar nesta situação.
Limpe seu cache DNS e Redefina seu IP
Outra forma de se resolver o problema pode ser limpar o seu cache DNS. Da mesma forma que acontece com o cache do rotador, as configurações de DNS do seu PC podem estar impedindo que você se conecte à internet.
O processo é diferente para cada plataforma, então vamos falar sobre os três principais sistemas operacionais para desktop.
Microsoft Windows
No Windows, o processo é igual para as versões XP, Vista, 7, 8, 8.1 e 10:
- Aperte Win + R e aí digite cmd, abrindo o Prompt de Comando
- Digite o comando a seguir para fazer o flush do seu cache DNS: ipconfig /flushdns
- A seguinte mensagem deverá aparecer, confirmando o sucesso da operação:
Mac OS X
Caso você use o sistema operacional da Apple, os passos para fazer o flush DNS são as seguintes:
- Pressione F4 e digite terminal na busca do Launchpad para abrir o terminal.
- Caso você use as versões Mac OS Sierra, X El Capitan, X Mavericks, X Mountain Lion ou X Lion, comando é esse:
- sudo killall -HUP mDNSResponder sudo killall -HUP mDNSResponder
- No Mac OS X Yosemite, digite o seguinte: sudo discoveryutil udnsflushcaches
- Se você estiver rodando o Mac OS X Snow Leopard, o comando é este aqui: sudo dscacheutil -flushcache
- sudo dscacheutil -flushcache sudo dscacheutil -flushcache
- Já com o Mac OS X Leopard ou sistemas mais antigos, insira o seguinte comando para limpar o cache DNS: sudo lookupd -flushcache
Linux
Normalmente não é necessário limpar o cache de DNS no Ubuntu porque ele não armazena esses registros por padrão. Mas algumas pessoas instalam serviços como o nscd. Se esse for o seu caso, basta seguir os passos abaixo:
- Pressione Ctrl+Alt+T para abrir a janela do terminal.
- Insira esse comando para limpar os arquivos de cache DNS no subdiretório init.d: sudo /etc/init.d/nscd restart
Altere o Servidor DNS Padrão do seu Computador
Quando você encontra o erro “Servidor DNS não Está Respondendo”, existe uma chance dele ser causado pelas suas configurações de rede. Por isso, um dos remédios para esse problema pode ser alterar as suas configurações de DNS.
No Windows 10, vá até Central de Redes e Compartilhamento e clique com o botão direito na conexão que você está usando. No menu de contexto que foi aberto, selecione a opção Propriedades.
Aí, clique no Protocolo TCP/IPv4 e então selecione Propriedades novamente. Na tela que aparecer, verifique as informações que aparecem. Elas podem estar no automático ou serem dados inseridos manualmente.
Caso os endereços de DNS estejam no modo manual, confira se eles batem com os dados da sua operadora de internet fixa.
Se você quiser tentar alguma alternativa, é possível usar algum dos seguintes servidores de DNS públicos:
Google Public DNS
Servidor DNS Preferencial: 8.8.8.8
Servidor DNS Alternativo: 8.8.4.4
OpenDNS
Servidor DNS Preferencial: 208.67.222.222
Servidor DNS Alternativo: 208.67.220.220
Troque de Navegador
É raro de acontecer, mas um navegador desatualizado ou até uma incompatibilidade de determinados sites com o seu browser podem ser as causas para você encontrar esse erro. Se você usa Google Chrome ou Apple Safari, tente acessar o mesmo site com o Mozilla Firefox ou até mesmo o Microsoft Edge.
Caso a troca de navegadores resolva o seu problema, é provável que o seu browser de preferência esteja desatualizado. Aqui estão os tutoriais de como fazer o update do Chrome ou do Safari. Em último caso, desinstalar e reinstalar o navegador pode resolver o problema.
Inicie seu Computador em Modo de Segurança
Algum programa de terceiros que você tenha instalado no seu computador ou algum driver problemático podem causar o erro “Servidor DNS não Está Respondendo”. Iniciar o computador em Modo de Segurança pode ajudar a identificar se esse é um dos fatores que está causando o problema.
Ao utilizar o chamado “Safe Mode”, o sistema vai limitar os recursos e os arquivos usados para rodar o Windows.
Para fazer isso no Windows 10, clique no botão do Windows e então aperte o botão Ligar/Desligar.
Após isso, segure a tecla Shift e então aperte em Reiniciar.
Assim que o PC for reiniciado, clique em Resolução de Problemas e então em Opções Avançadas. O próximo passo é clicar em Ver mais opções de recuperação e depois Configurações de inicialização.
O seu computador então vai reiniciar de novo, e abrirá uma tela chamada Configurações de inicialização. Ali, você pode finalmente aproveitar para apertar F5 e ativar o Modo de Segurança com Rede.
Já no caso do Mac OS, basta segurar Shift enquanto você está reiniciando o seu computador. Assim que o logo da Apple aparecer, você pode soltar a tecla. O seu Mac então vai iniciar em modo de segurança.
Independentemente do sistema que você estiver usando, agora é só abrir o navegador e testar se o erro “Servidor DNS Não Está Respondendo” ainda aparece. Caso ele tenha sumido, o erro deve ser causado por um programa third-party, como por exemplo um software antivírus.
Desabilite o Antivírus e o Firewall Temporariamente
É sempre bom tomar muitos cuidados na hora de desabilitar software de antivírus e firewall, mas às vezes essa é a única solução para o problema de “Servidor DNS Não Está Respondendo”.
Ao menos fique tranquilo que, se você está sem acesso à internet de qualquer jeito, terá bem menos riscos de ter seu computador afetado por um vírus. Ainda assim, tome cuidado com pen drives ou CDs enquanto estiver com o antivírus desligado.
Dito isso, vamos falar sobre como desativar essas ferramentas. No Windows 10, acesse Atualização e Segurança e então clique em Segurança do Windows.
Depois disso, entre em Firewall e proteção de rede. Ali, escolha o perfil de rede que deseja alterar e então mude a configuração para Desativado.
Caso você use um computador da Apple, você pode encontrar essa opção ao navegar para Preferências do Sistema, depois para Segurança e Privacidade e então Firewall.
Após desativar o firewall e o antivírus, veja se você consegue acessar as páginas que estava tentando. Caso o erro tenha desaparecido, o indicado é que você troque de antivírus ou mude as configurações do seu Firewall. Depois que terminar tudo, garanta que seus programas de segurança estão ativos.
Desabilite a Otimização de Entrega do Windows 10
Essa é uma dica extra e que só vale para quem está usando o sistema operacional Windows 10. Mas há um recurso chamado Otimização de Entrega que pode resultar no erro “Servidor DNS não está respondendo”.
A ideia desse recurso é evitar que o download de atualizações do Windows ocupe toda a largura de banda do seu computador. O problema é que, em casos raros, essa função pode acabar interrompendo processos relacionados ao DNS.
Para desativar essa opção, digite Windows Update na barra de busca do sistema. Então clique em Opções Avançadas e depois em Otimização de Entrega.
Finalmente, clique no seletor abaixo de Permitir downloads de outros computadores para desativar a opção.
Para completar, reinicie seu computador e veja se isso resolveu o problema.
Desabilite Conexões Secundárias
Caso você esteja começando a ficar desesperado por respostas, desabilitar as conexões secundárias pode ser uma das últimas opções a se explorar. Esse método consiste em garantir que apenas a conexão que você está usando no momento está ativa.
No Windows 10, acesse Painel de Controle, então clique em Rede e Internet e aí vá até Conexões de Rede.
Nessa tela, as redes que não estão sendo utilizadas exibirão um “x” vermelho perto do seu ícone. Clique com o botão direito em cada uma delas e então escolha a opção Desabilitar.
Já no Mac OS, você pode clicar no ícone da Apple e então acessar Preferências de Sistema e depois Rede. No lado esquerdo da tela você encontrará as conexões de rede seu computador.
Clique numa rede que você não esta usando e então aperte no sinal de negativo (-) para desabilitá-la. Repita isso para todas as conexões que não estão sendo usadas.
Depois que tiver feito esse processo, tente acessar o site novamente.
O Que é DNS
O DNS (ou Domain Name System) é um sistema de bancos de dados que facilita a comunicação entre seres humanos e os servidores da internet.
Em suma, ele traduz os endereços de IP (Internet Protocol) nos nomes dos sites. É por causa dele que você digita meuhub.com.br para acessar o nosso site, e não uma longa sequência de números.
Cada domínio possui apenas um IP correspondente, e o DNS é responsável por garantir que não existam dois sites com o mesmo endereço virtual. No final das contas, trata-se de um sistema que facilita tremendamente a vida dos usuários da internet.
O Que Significa o erro “Servidor DNS não Está Respondendo”
Quando seu servidor DNS não consegue completar esse processo de tradução de IP (chamado de resolução de nome), você encontrará o erro “Servidor DNS não Está Respondendo”.
Isso normalmente significa que o seu navegador não conseguiu estabelecer uma conexão com a internet.
Na grande maioria dos casos, os erros de DNS acontecem por causa de problemas do lado do usuário, e não por parte dos sites. Como vimos anteriormente, pode ser um erro na sua rede, nas configurações do seu PC ou até no seu navegador.
Como são muitas as possíveis causas, é difícil apontar apenas um problema que pode resultar nesse erro. E é por isso que este artigo traz tantos passos para resolver esse erro!
Conclusão
Prontinho, agora você sabe como resolver o erro “Servidor DNS não Está Respondendo” e pode voltar a navegar normalmente na internet. Se um dos métodos não funcionar para você, não desista!
Existem muitos fatores que podem ocasionar neste problema, e às vezes é necessário um pouco de paciência para resolvê-lo.
Esperamos ter ajudado você com este artigo, e não se esqueça de acessar nosso blog para ver mais tutoriais como esse!
Confira nossos planos de hospedagem de Sites, planos de hospedagem para WordPress, planos Econômicos. Planos de Email Profissional e Servidores VPS. Tenha um atendimento personalizado entrando em Contato pelo Site ou pelo WhatsApp. Se você é um revendedor, confira nossos planos de revenda.