Olá! Vamos aprender como criar um site de notícias do zero, vincular ele a plataforma google e como automatizar o seu processo de postagem no Facebook, Twitter e Linkedin.
Lista de Preparativo:
- Conta Google
- Domínio Registrado
- Hospedagem de Sites
- Conta no wordpress.com
- Nome e Logo
Preparativos
1 – Contas Google
Você precisa ter uma conta no Google para poder vincular alguns serviços oferecidos por ela, que você irá utilizar no seu site, veja a lista abaixo.
- Google Analytics, utilizado para ter acesso as métricas do seu site e para acompanhar conversões
- Google Search Console, aqui é aonde você indexa o seu site nos mecanismos de busca, o Google busca diariamente novos sites, fazendo esse processo o resultado será obtido mais rapidamente.
- Google AdSense, utilizaremos esta plataforma para monetizar o site.
2,3 – Domínio Registrado e Hospedagem de Site
Você precisa ter um nome de domínio registrado para começar a criar o seu site e definir sua marca, sugerimos que ache um domínio que tenha relação ao site que esta criando, por exemplo:
Certo – dicasdepadaria.com – site sobre dicas para padaria e gastronomia
Certo – joaogames.com – site sobre games
Errado – carrosdosertao.com – site sobre manicure (estranho não é?)
Você pode registrar um domínio na MeuHub, ou na Registro.Br caso seu domínio seja .com.br
Caso opte por registar na Registro.br, após o registro do domínio, você precisará de uma Hospedagem de Sites, você pode começar pelo plano da MeuHub StartUp I, custa apenas R$2/Mensais mas será o suficiente para você começar. Após contratar a hospedagem você precisará apontas os registros de DNS para a hospedagem, veja como alterar os registros de DNS na registro.br aqui.
Para registrar seu domínio na MeuHub
- Acesse para começar o registro
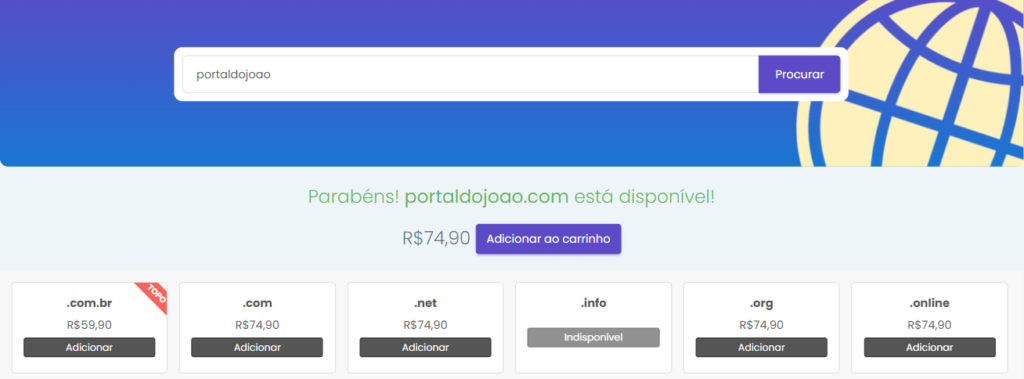
- Escolha o domínio preferido e efetue a compra, você já pode incluir um pacote de hospedagem da MeuHub
- Escolha entre os pacotes de hospedagem, sugerimos começar com o plano StartUp I, é o pacote mais barato mas te dará tudo que você precisa para começar.
- Finalize a compra e o registro de sua nova conta.
4 – Conta no wordpress.com
Precisaremos de uma conta no wordpress.com para poder vincular seu novo site ao JetPack e Akismet AntiSpam, duas ferramentas excelentes e gratuítas.
- Acesse wordpress.com e clique em Get Started
- Preencha os dados solicitados
- Nesta etapa você já pode fechar a janela. Você receberá um email de confirmação da sua nova conta.
5 – Nome e Logo
Tendo em vista que você já registrou o domínio, você precisa definir o nome e a logo do seu site. Para isso iremos utilizar ferramentas gratuitas disponiveis online.
Algumas ferramentas que você pode usar:
Construção do Site
Acesse sua conta da MeuHub e logue no painel Plesk clicando em Painel de Controle Plesk
Quando estiver no painel Plesk clique na aba WordPress e em seguida em Instalar WordPress
Insira as informações solicitadas e clique em Instalar.
Clique em Efetuar Login e desative a função de Indexação do mecanismo de pesquisa, iremos utilizar esta função apenas quando o site estiver pronto para ser indexado.
Instalando Plugins
Vamos instalar alguns plugins essênciais para o seu site, são plugins recomendados, você não precisa necesseriamente utilizar eles.
- JetPack
Ferramenta que utilizaremos para fazer o compartilhamento de posts automático nas redes sociais. - Google Site Kit
Ferramenta para linkar os serviços do Google em seu site de forma fácil e prática. - Elementor
Construtor de páginas e temas. - WPS Hide Login
Serve para esconder o wp-admin padrão do wordpress. - WPS Limit Login
Serve para limitar as tentativas de login no site. - WPS Hide Notice
Esconde as noticias que ficam no topo do dashboard do painel administrativo do wordpress. - WP-Rocket
Utilizado para otimizar o site. Este plguin é pago, mas vamos deixar uma demo para você poder baixar e testar. - WebP Converter for Media
Utilizado para converter todas as imagens do site para o formato WEBP
Vá até a aba Plugins e clique em adicionar novo.
Instalando o JetPack
Instalando o Google Site Kit
Instalando o Elementor
Instalando WPS Notice Center, Hide Login e Limit Login
Instalando WP Rocket
Baixar arquivo.
Clique em adicionar novo plugin e depois em Enviar Arquivo, selecione o arquivo que acabou de baixar e depois clique em Instalar Agora. Reserve.
Instalando o WebP Converter for Media
Instalando o Tema
Para este projeto utilizaremos o tema Jnews, é um tema pronto e completo para qualquer tipo de site de notícias. Vamos deixar uma versão demo para você baixar e testar.
Baixar arquivo.
Clique em Aparência/Temas e depois em Adicionar Novo
Clique em adicionar novo plugin e depois em Enviar Arquivo, selecione o arquivo que acabou de baixar e depois clique em Instalar Agora.
Clique em Ativar
Vamos voltar e ativar o Plugin do Elementor, para poder importar o conteúdo demo do site.
Vá para a aba Plugins/Plugins Instalados e ative o plugin Elementor
Pule todas as etapas
Irá abrir uma janela de edição do Elementor, apenas clique em publicar ou volte para o dashboard do site.
De volta no painel, clique em Aparência/Import Demo & Style
Escolha entre a Demo que mais se encaixa com você
Escolha e habilite para importar conteúdo para Elementor, ou se você estiver utilizando Wp Bakery, deixe para o Bakery. Para importar clique em Import Demo
Clique em OK
Não feche a janela até que a importação termine, o processo todo leva em torno de 15 minutos.
Seram instalados posts, páginas e todo conteúdo demo para o site.
Nesse ponto você precisará começar a editar o site conforme o seu gosto. O material de demo apenas irá facilitar esse processo.
Em nosso caso o site de demonstração ficou assim após a importação do conteúdo.
Criação de Posts
Agora você precisa começar a criar seus posts e categorias.
Para criar categorias acesse Posts/Categorias
Crie categorias dos temas que você irá abordar em seu site.
Para criar um post, clique em Posts/Adicionar Novo
Você pode adicionar, textos, imagens, galerias, links, embedar videos, inserir videos, musicas, e muitas outras coisas no post, no menu a direita é aonde você configura os parametros do post, como categoria, url permanente, autor e etc.
Configuração Google
Agora vamos configurar seu site com a google.
Para isso vá para Plugins/Plugins Instalados e ative o Google Site Kit
Clique em Iniciar Configuração
Irá abrir uma caixa de dialogo para você conectar com sua conta google. Faça o login e siga o passo a passo.
Escolha a conta
Clique em continuar
Clique em verificar
Clique em permitir
Clique em configurar
Clique em Próxima
Selecione ou cria uma conta de métricas para configurar o seu site
Pronto agora, seu site está configurado no Google Analytics e Search Console.
Agora precisamos configurar para o Google Adsense, acesse o Site Kit, vá em Configurações/Conectar mais Serviços/Google Adsense
Clique em adicionar
Adicione o seu site ao google adsense
Solicite a Revisão para que seu site seja aprovado na Google Adsense para poder exibir anúncios
Agora, ative os anúncios automáticos para o seu site. Vá em anúncios/visão geral.
Selecione o domínio e clique na caneta para editar.
Na lateral edite como os anúncios serão exibidos e clique em aplicar ao site
Pronto, agora seu site está configurado para receber anúncios AdSense.
Ativar e configurar o JetPack
Vá para a seção Plugins/Plugins Instalados e vamos ativar o JetPack
Clique em Configurar o JetPack
Irá abrir uma janela de login/conexão, caso você tenha criado a conta anteriormente você verá uma janela como esta, clique em aprovar, caso não tenha, crie ou logue com sua conta wordpress.com
Na próxima tela, role para baixo e escolha o JetPack Free Plano Grátis
Selecione a modalidade
Nas telas seguintes você pode clicar em agora não
Agora vamos para JetPack/Configurações
Vamos configurar para que os posts do seu site sejam postados em algumas redes sociais automaticamente.
Habilite e clique em Conecte suas contas de redes sociais
Aqui você pode escolher quais contas deseja conectar para fazer as postagens. Clique em Ligar para efetuar a conexão com das páginas ao JetPack e ao site.
Pronto, seu site está configurado para postar nas redes.
Ativar e configurar o Akismet AntiSpam
Vá para a seção Plugins/Plugins Instalados e vamos ativar o Akismet
Clique em Conectar com o Jetpack
Selecione o plano Personal
Configure desta maneira e clique em CONTINUE WITH PERSONAL SUBSCRIPTION
Copie a API Key que aparece na tela
Cole a API Key e clique em Conectar com uma chave API
Pronto, agora já está configurado o anti spam nos comentários dos posts.
Ativar plugins de proteção
Vá para a seção Plugins/Plugins Instalados e vamos ativar os plugins WPS
Ative todos os plugins listados.
Pronto, agora seu site está protegido.
Otimização do Site
Vá para a seção Plugins/Plugins Instalados e vamos ativar o plugin WP Rocket
Agora vamos configurar o WP Rocket
Ative a opção Cache Separado para Dispositivos Móveis e clique em salvar.
Ative estes recursos:
Clique em salvar alterações
Agora volte para a seção Plugins/Plugins Instalados e vamos ativar o plugin WebP Converter for Media
Pronto, agora todas as imagens que você fizer o upload para o seu site serão automaticamente convertidas para webp quando necessárias.
Após isso, volte ao painel plesk e clique em configurações de PHP
Selecione servidor Dedicado Servido por Nginx e clique em OK
Vá para a aba WordPress e ative:
- Indexação do mecanismo de pesquisa
- Cache (nginx)
- Assumir wp-cron.php
Resultado da otimização:
Vamos fazer um teste de tráfego agora?
O teste foi executado simulando 1000 acessos em 1 minuto no site. Por se tratar de um servidor estrangeiro que originou o tráfego, o ping ficou um pouco alto, porém os resultados foram excelentes, 1000 acessos sem perdas em 1 minuto!
Em breve lançaremos a continuação da montagem de nosso site! Inscreva-se na newsletter e seja notificado sobre novos conteúdos.
Prévia:
Para alterar o logo do seu site vá em Aparência/Personalizar
Clique em Jnews Header Options
Vá para Header – Logo
Aqui você pode alterar o Logo que aparece no site
Para alterar o favicon do site, vá para Identidade do Site
Altere o favicon e clique em publicar!
Até a próxima!
Ficou com alguma dúvida?
Deixe seu comentário!