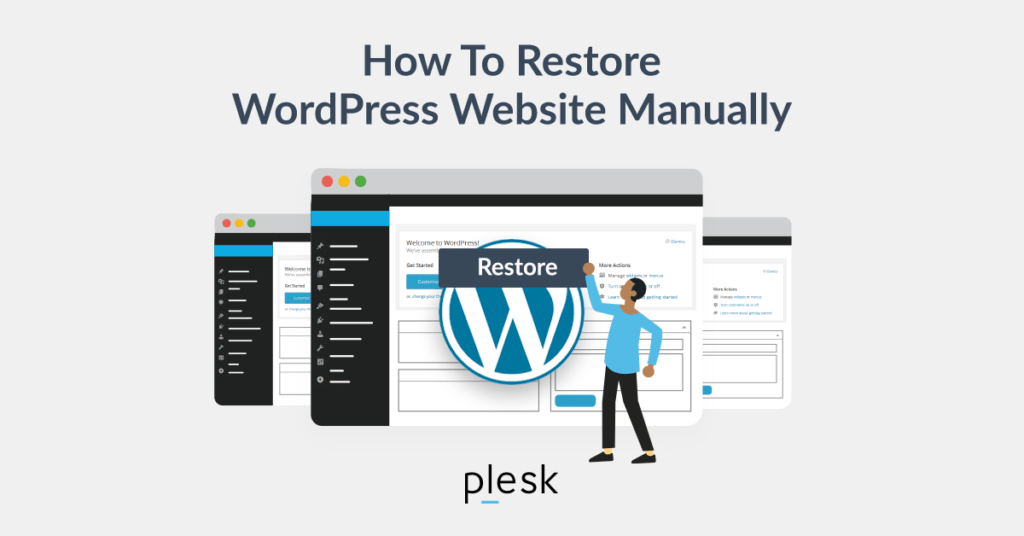É um fato bem conhecido que backups regulares de sites são essenciais, mas algumas pessoas só descobrem essa verdade quando é tarde demais. É melhor prevenir do que remediar e, se você tiver uma cópia facilmente acessível do seu site quando as coisas derem errado, você concordará, e não precisa ser difícil. Contanto que você tenha feito backup de seu banco de dados e arquivos, você pode recuperar seu WordPress site você mesmo. Você também deve considerar manter mais uma cópia de sua cópia, apenas no caso de falha de segurança. Coloque-o em um SSD, nuvem, em qualquer lugar e mantenha-o seguro. Você nunca sabe quando pode precisar dele!
Neste artigo, veremos como restaurar um site WordPress de um cópia de segurança. Existem algumas maneiras de fazer isso, então vamos mergulhar e ver como nos prepararmos melhor para quando seu site ficar irremediavelmente comprometido.
Por que você deseja restaurar seu site WordPress de um backup
Esperamos que nunca chegue o dia em que você precise restaurar o site WordPress, mas pode acontecer. É melhor ter um backup e não precisar dele do que precisar e não tê-lo, portanto, ‘esteja preparado’ deve ser o seu mantra! A web de hoje está repleta de perigos e todos os tipos de indivíduos nefastos podem tentar danificar ou destruir seu site.
Mesmo se você for tecnicamente competente, isso não garante que seu site será inexpugnável. E vamos enfrentá-lo, o WordPress contém muitas partes móveis e leva apenas uma única vulnerabilidade não corrigida ou um erro de um administrador, e a porta pode ser deixada aberta para os bandidos.
Mas isso não significa que você se sinta desamparado. Longe disso. A ideia é colocar você no estado de espírito certo. Se algo pode dar errado, vai dar errado, mas se você estiver preparado, vai resistir à tempestade muito melhor do que alguém que simplesmente cruza os dedos.
Quando você sabe que pode restaurar rapidamente o site WordPress, com certeza dormirá melhor.
Métodos comuns para restaurar o WordPress
Para restaurar o site, você precisará de um backup de onde restaurá-lo, e existem várias maneiras diferentes de criá-los. UpdraftPlus é um candidato potencial para você considerar, e BlogVault é outro, embora esteja ciente de que eles vêm com limitações, como apenas permitir que você mantenha seus backups em uma mídia específica, e você pode ser impedido de usar a opção de restauração automática se você também não pode acessar o back-end do seu site.
No entanto, seu anfitrião pode ser capaz de oferecer alguma ajuda. Ao se inscrever em alguns hosts da web, você descobrirá que pode restaurar o site a partir de backups como parte de seu pacote ou, pelo menos, poderá adquirir essa opção como um recurso adicional (que vale bem o investimento).
É melhor fazer sua pesquisa antes de confiar seus backups aos hosts, porque alguns podem colocar seu site e seus backups no mesmo servidor, o que significa que você perderá ambos se ele cair. Se você estiver usando o recurso de backup do seu host, então não custa nada adotar a abordagem de cinto e braçadeiras de colocar outro backup na nuvem ou em um dispositivo pessoal. Pode ser menos conveniente, mas às vezes você só precisa fazer o que é necessário para se manter seguro.
Como restaurar manualmente o site do WordPress a partir do backup
É possível restaurar o site com backups mantidos localmente usando FTP, e o PHPMyAdmin também pode ajudar, mas apesar de não estar totalmente familiarizado com nenhum deles, a pessoa média deve achar o processo bastante simples.
Faça login em sua conta de hospedagem e ative phpMyAdmin – o gerenciador de banco de dados
Fiz isso? Boa. Agora você deve estar em phpMyAdmin.
Se eles estiverem usando alguma interface do painel de controle (por exemplo, Plesk ou cPanel ), você deve conseguir acessar esta plataforma, embora possa precisar procurar nos arquivos de ajuda para encontrá-la. Assim que você entrar phpMyAdmin, localize o Bancos de dados aba.
Importe seu banco de dados de backup
Ao restaurar o site WordPress, certifique-se de adicionar suas novas credenciais ao arquivo wp-config.php.
Clique na guia Importar na parte superior da página depois de localizar o banco de dados do qual deseja restaurar o backup do WordPress.
Clique no Escolher arquivo no Arquivo para importar seção, encontre onde salvou seu banco de dados de backup e selecione-o:
Em seguida, no Formato seção, clique no menu suspenso e escolha SQL:
Em seguida, clique no Ir botão. Pode levar algum tempo para que o phpMyAdmin importe seu banco de dados de backup, mas assim que terminar, esta parte do seu site (que inclui suas postagens e páginas) deve ser restaurada.
Em seguida, clique no Ir botão. O phpMyAdmin pode demorar um pouco para carregá-lo completamente, mas assim que terminar de puxar todos os materiais do seu site, eles devem ser reintegrados à sua antiga glória.
Faça login no seu cliente de FTP
Assim que seu banco de dados estiver de volta aos negócios, é hora de voltar sua atenção para os arquivos do WordPress. Para recuperá-los, você precisará do utilitário gerenciador de arquivos do provedor de hospedagem ou de um cliente FTP novamente. Você pode obter os seus detalhes de login na conta do seu anfitrião se escolher este último caminho. A localização dessas informações, como o link para iniciar o phpMyAdmin, vai variar dependendo da interface do painel de controle do seu provedor.
Depois de iniciar o FileZilla, faça login e escolha a opção Quick Connect:
Com um pouco de sorte, isso permitirá que você entre em seu servidor. No momento em que a lista do Diretório mostrar “/”, você saberá que foi atualizada com sucesso!
Envie seus arquivos de backup do WordPress
O FileZilla mostra seus arquivos locais à esquerda. Certifique-se de que seu backup não esteja compactado e seja salvo em sua máquina local. Você verá o ‘site remoto’ (ou seja, seu servidor) do outro lado da tela.
Em seguida, apague os arquivos antigos do seu servidor. Se o seu backup tiver algum código personalizado que você gostaria de preservar antes de fazer isso, será irrecuperável se você não salvá-lo agora, portanto, é melhor verificar. No FileZilla, basta clicar com o botão direito nos arquivos antigos e escolher Excluir.
Agora é hora de fazer o upload do seu backup, que no FileZilla é apenas uma questão de clicar e soltar os arquivos de seu dispositivo local para o servidor. Pode haver outra maneira de fazer isso com outras plataformas, mas isso deve ser bastante fácil de resolver.
Para usuários do FileZilla, fique de olho nas três guias na parte inferior da tela: Arquivos em fila, transferências com falha, e Transferências bem-sucedidas. Arquivos enfileirados estão carregando no momento.
Assim que estiver tudo pronto, os nomes dos arquivos de backup aparecerão sob o Transferências bem-sucedidas aba. Quanto maior for o seu site, mais tempo demorará toda a transferência, mas assim que o Arquivos enfileirados Se a contagem chegar a zero, você saberá que sua busca para restaurar o site WordPress está concluída.
Certifique-se de que tudo está funcionando bem
Se a sorte sorriu para você, você chegou a este ponto sem problemas. Assim que seus arquivos forem transferidos, verifique se tudo em seu site está funcionando como deveria.
Primeiro, verifique se seus plug-ins fizeram a transição. Você pode ter que ativar alguns deles novamente ou instalar completamente alguns deles novamente.
Também é aconselhável testar a estrutura do Permalink, pois ela pode ter mudado, pois a postagem e os links da página podem não funcionar mais corretamente. Para provar a si mesmo que é tudo ótimo, clique Configurações> Links permanentes no painel do WordPress.
É uma boa ideia encontrar uma nova senha de administrador do WordPress também e que seja válida para seus usuários, incluindo aqueles em redes multisite. A segurança da senha é ainda mais prioritária do que o normal se você estiver tentando lutar contra um site invadido.
Nesse estágio, você tem uma excelente chance de implementar uma variedade de soluções de segurança e backup. Seu site WordPress nunca deve exigir restauração novamente, mas se você estiver preparado, terá as informações necessárias ao seu alcance.
Restaurando Seu Site com WP Toolkit
Plesk’s WordPress Toolkit solução torna as coisas ainda mais fáceis para as pessoas que usam o Plesk como seu painel de controle de hospedagem na web. Além de um instalador automático, o WordPress Toolkit for Plesk oferece uma variedade de recursos WordPress úteis.
Ao usar todo o WordPress Toolkit, você será capaz de clonar as instalações atuais do WordPress, usar o ambiente de teste, sincronizar dados em uma variedade de instâncias do WordPress e instalar novas, além de reparar um site que foi comprometido.
Veja como restaurar o site WordPress com o WP Toolkit
Vá para o WordPress, localize o cartão para a instalação do WordPress que você deseja trazer de volta e clique em Backup / Restaurar.
Clique no apropriado restauração de imagem ícone.
E é isso!
Só para garantir, você também pode fazer o download dos arquivos de backup do WordPress Toolkit para proteção local.
Conclusão
Saber como restaurar um site WordPress é importante. Há muitas maneiras de fazer isso, algumas dando a você mais controle do que outras, mas não importa o infortúnio que tenha deixado seu site de joelhos, e embora todas sejam boas, WP Toolkit é a melhor opção de todas para usuários do Plesk.
Confira nossos planos de hospedagem de Sites, planos de hospedagem para WordPress, planos Econômicos. Planos de Email Profissional e Servidores VPS. Tenha um atendimento personalizado entrando em Contato pelo Site ou pelo WhatsApp. Se você é um revendedor, confira nossos planos de revenda.