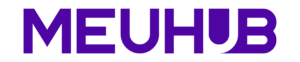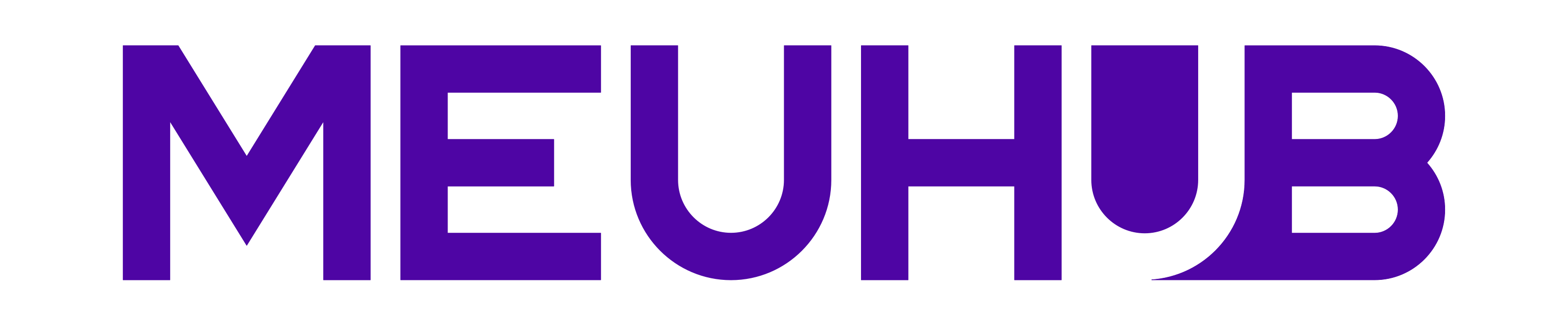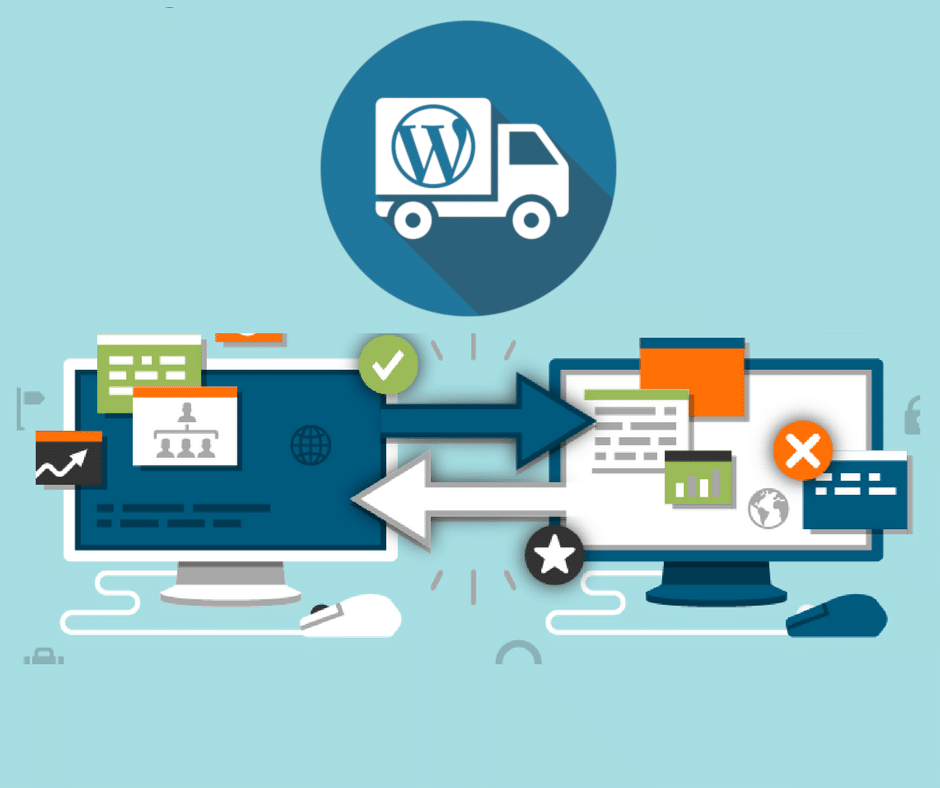Neste post iremos aprender como migrar seu site WordPress de outra hospedagem para a MeuHub.
Existem 2 maneiras de migrar seu site, a primeira é migrando manualmente os arquivos e banco de dados, a segunda opção é utilizando um plugin de migraçao como o All In One Wp Migration. Neste post iremos mostrar como migrar manualmente sem o uso de plugins. Se quer saber como migrar seu site utilizando um plugin, clique aqui.
Migrando arquivos e banco de dados manualmente:
Para migrar manualmente você vai precisar de acesso ao banco de dados e arquivos do seu site via FTP ou gerenciador de arquivos online.
Em nosso exemplo iremos utilzar a hostgator.
1 – Vamos logar no painel cPanel da hospedagem:
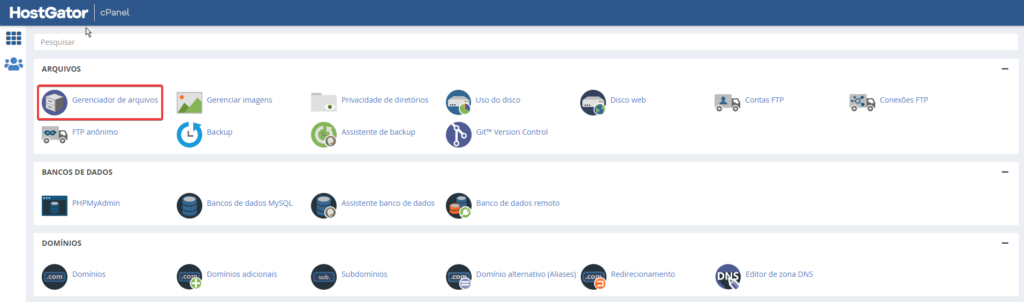
2 – Vamos baixar todos os arquivos do site, para isso navegue para Gerenciador de Arquivos, e vá até o diretório do site, normalmente é em public_html, clique em selecionar tudo e depois em compactar e escolha em gerar um arquivo .zip, depois faça o download deste arquivo para o seu computador.
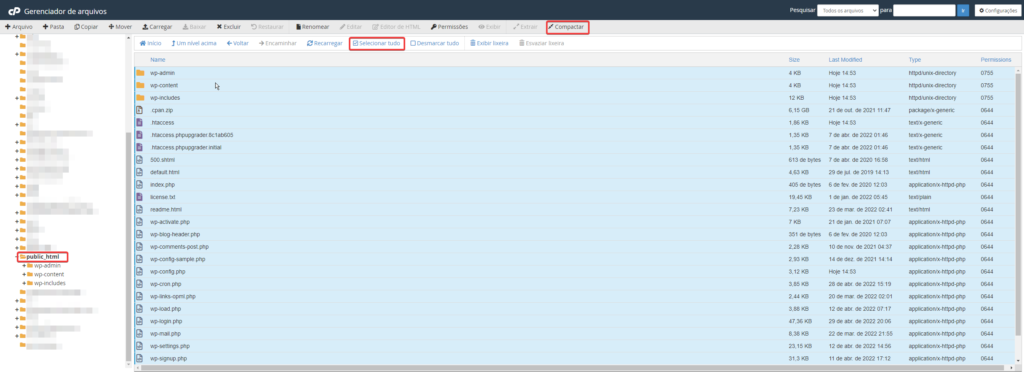
3 – Vamos baixar o banco de dados do seu site, se você não sabe qual é o nome do banco de dados, acesse o arquivo wp-config.php que está localizado no diretório principal do seu site.
Normalmente está localizado na linha 23 com o inicio como define( ‘DB_NAME’ , o nome do banco estará entre aspas.
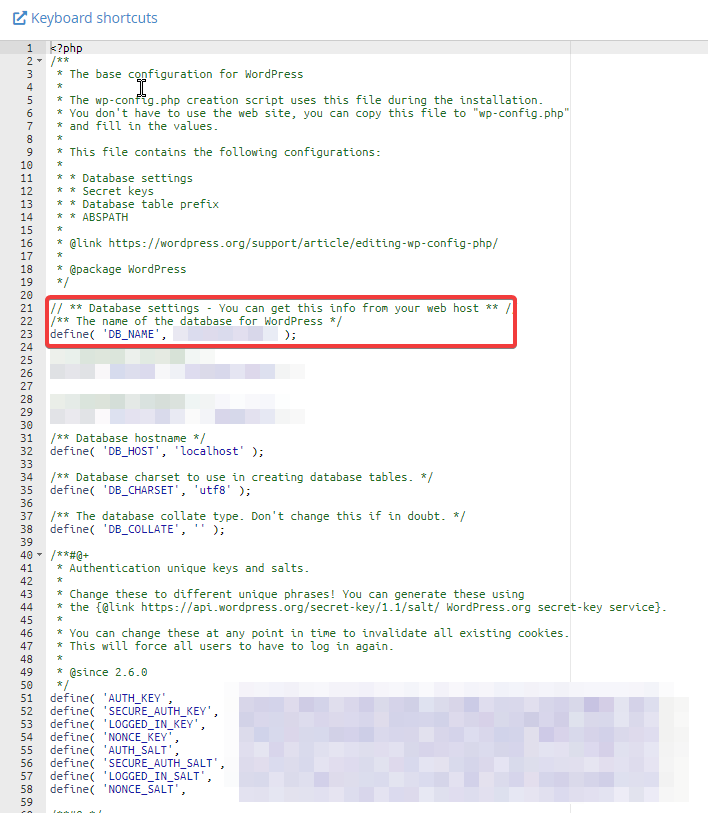
4 – Volte ao painel principal e acesse o phpmyadmin
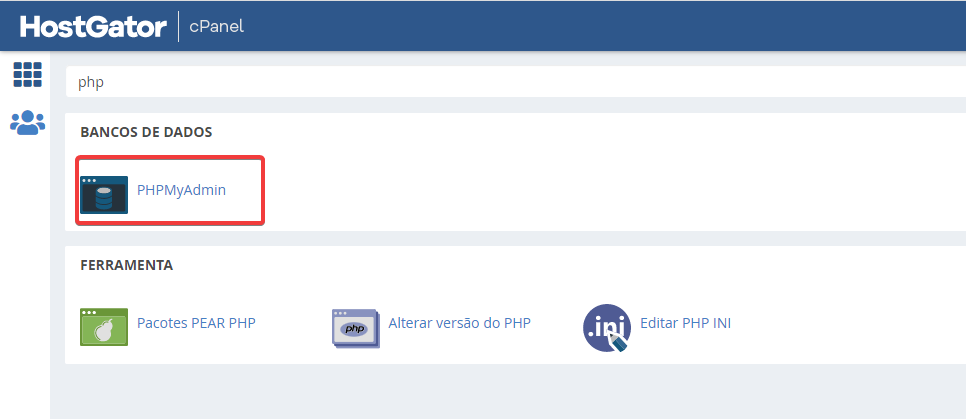
5 – Localize o banco de dados do seu site no menu lateral esquerdo e clique nele
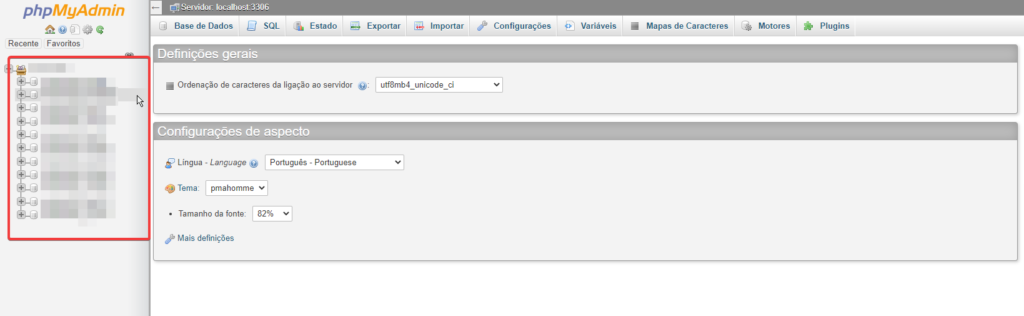
6 – Com o banco de dados aberto clique em exportar
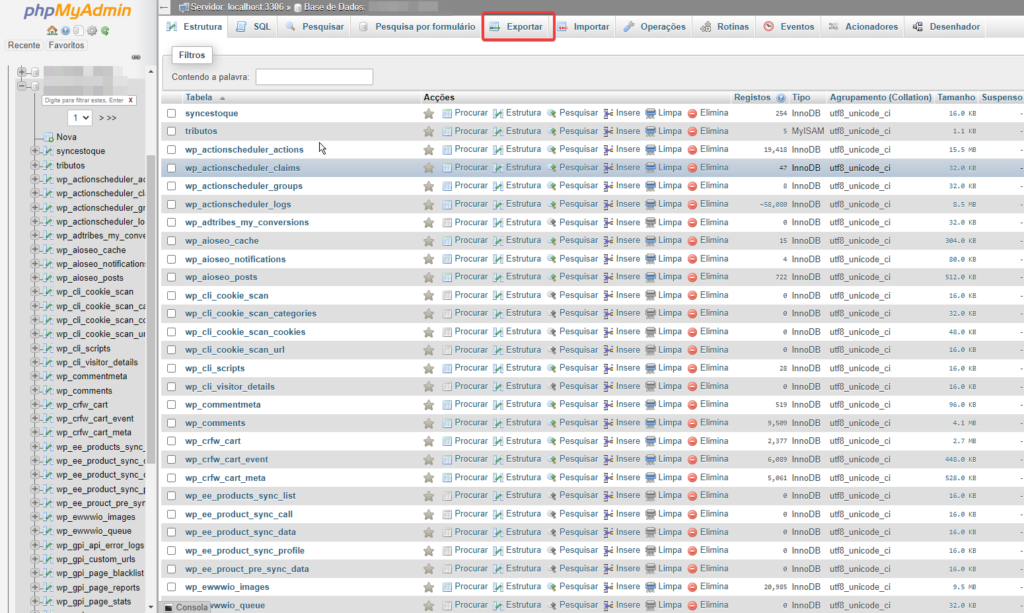
7 – Depois clique em executar, um arquivo será baixado para o seu computador, este é o banco de dados.
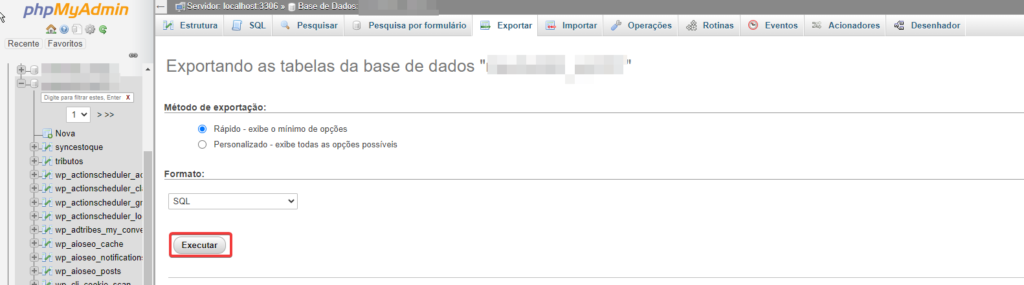
8 – Agora vamos importar os arquivos para a MeuHub, acesse seu painel Plesk e vá em Arquivos e arraste o arquivo .zip para dentro dos arquivos.
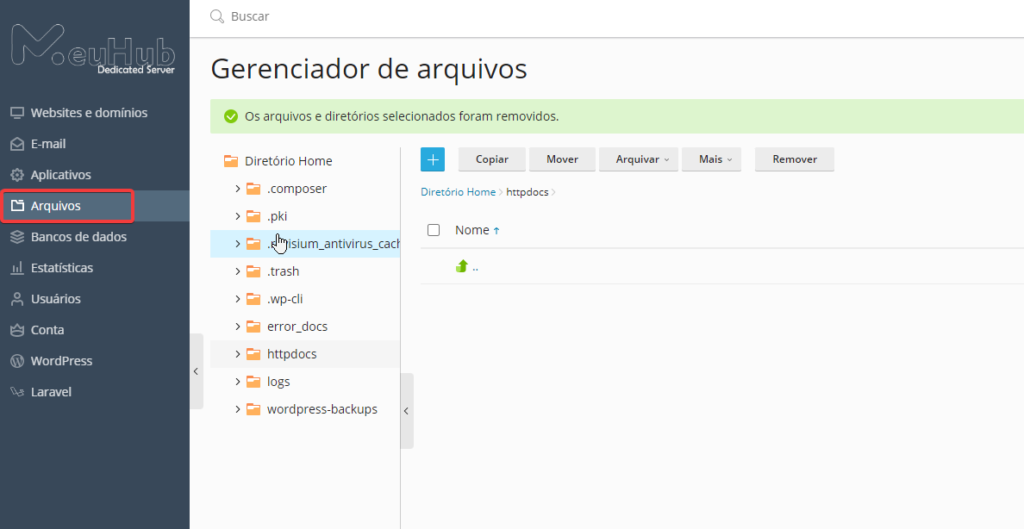
9 – Extraia os arquivos da pasta .zip
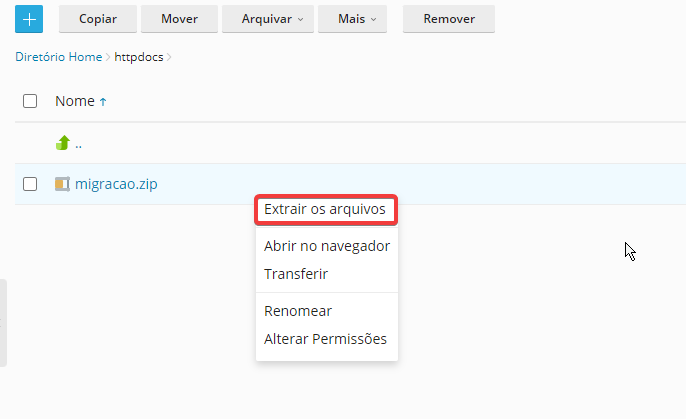
10 – Vá para Bancos de Dados e clique em adicionar base de dados
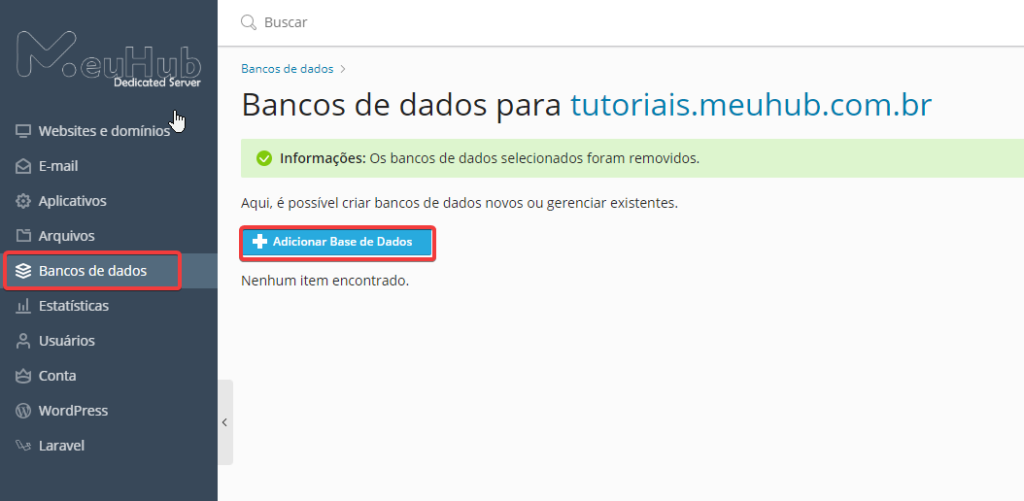
11 – Crie o nome, usuário e senha para a base de dados, iremos precisar delas depois
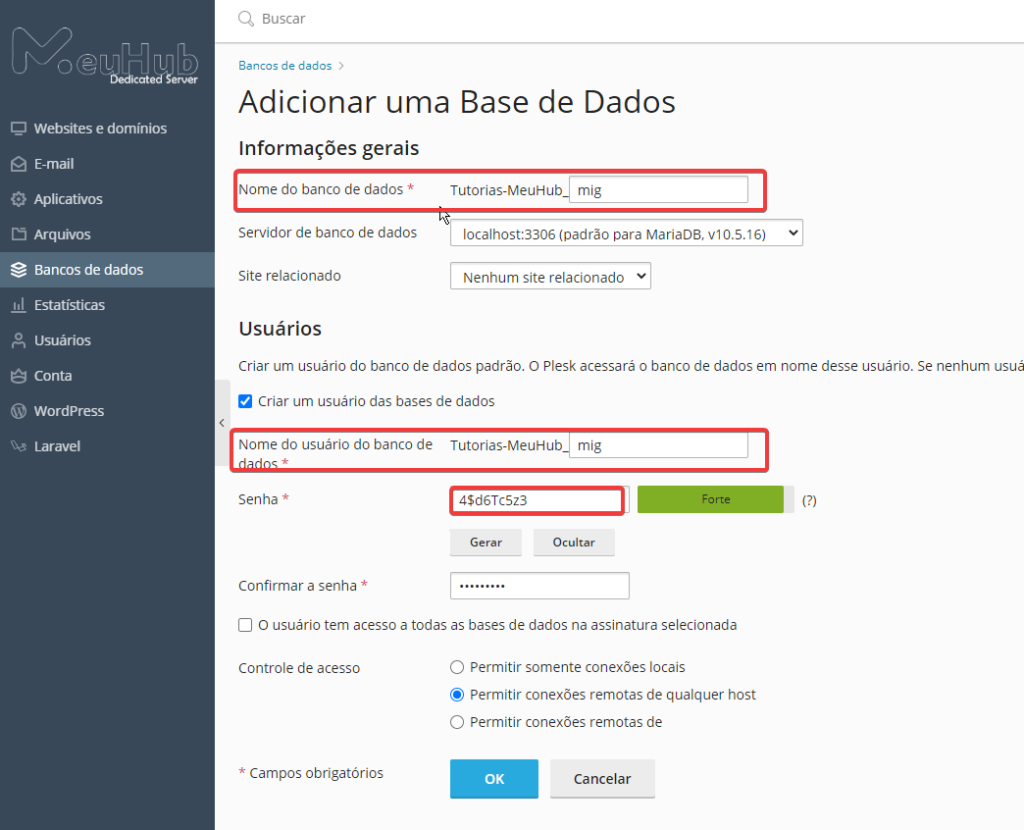
12 – Depois de criado, você será redirecionado para esta tela, clique em Importar e escolha o ficheiro que você baixou da antiga hospedagem, o arquivo .sql
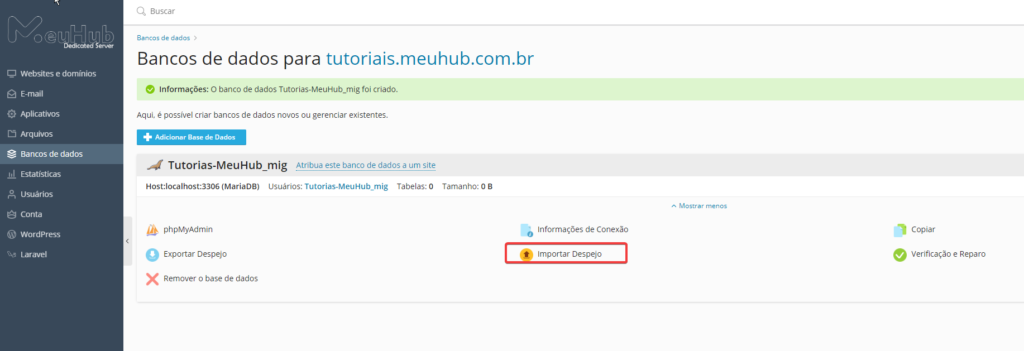
13 – Com o banco de dados importado, só falta reativar a conexão com o site WordPress, para isso, vá de volta até os arquivos e localize o arquivo wp-config.php, iremos inserir as informações de conexão com o banco de dados novo, precisaremos do Nome do Banco de Dados, Usuário do Banco de Dados e Senha que criamos no passo 11.
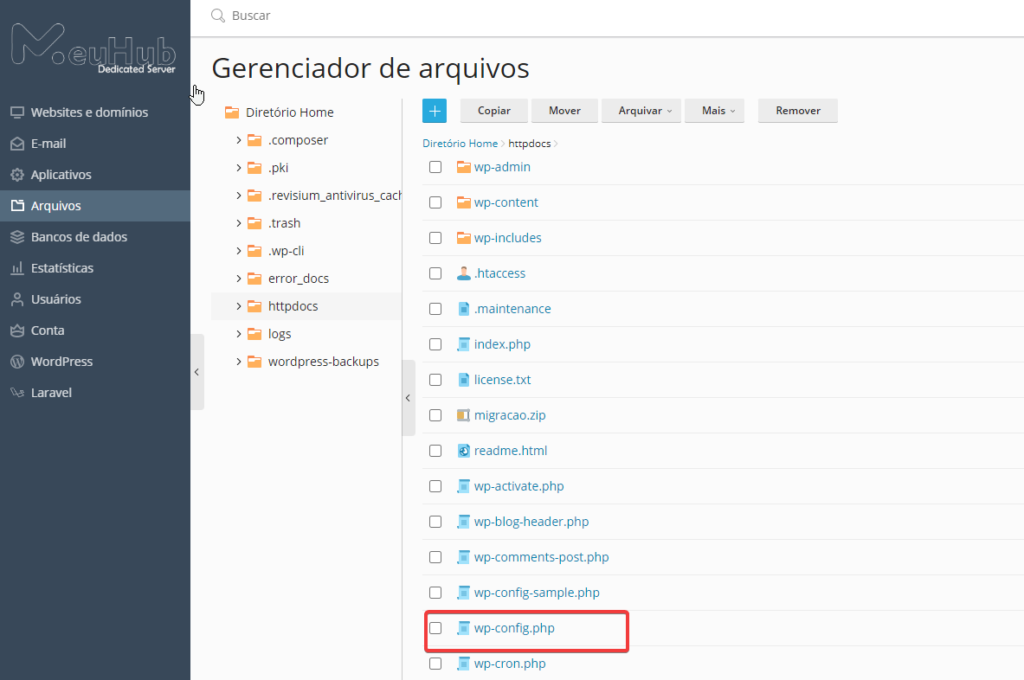
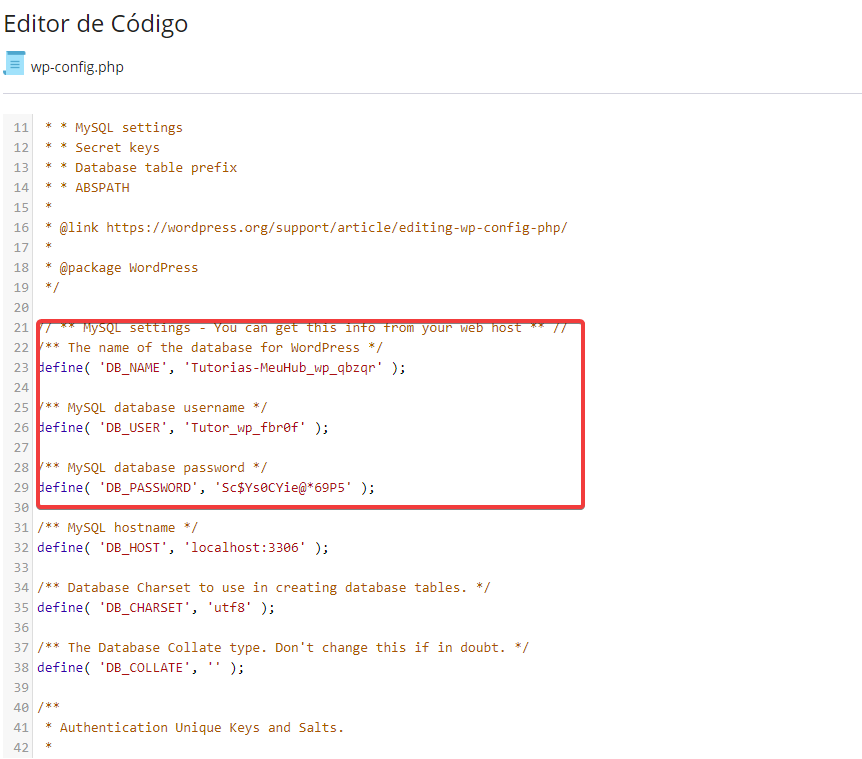
Nestas linhas insira as credencias \
// ** MySQL settings - You can get this info from your web host ** //
/** The name of the database for WordPress */
define( 'DB_NAME', 'NOME DO BANCO DE DADOS' );
/** MySQL database username */
define( 'DB_USER', 'NOME DO USUÁRIO' );
/** MySQL database password */
define( 'DB_PASSWORD', 'SENHA' );
No nosso caso, ficou da seguinte maneira:
// ** MySQL settings - You can get this info from your web host ** //
/** The name of the database for WordPress */
define( 'DB_NAME', 'Tutorias-MeuHub_mig' );
/** MySQL database username */
define( 'DB_USER', 'Tutorias-MeuHub_mig' );
/** MySQL database password */
define( 'DB_PASSWORD', '4$d6Tc5z3' );Feito isso, clique em salvar.
Abra seu site e veja se ele carrega corretamente se houver algum erro, repita o processo.
Ficou com alguma dúvida? Deixe seu comentário.